| This guide shows how to use conventional encryption with PGP (Pretty Good Privacy). PGP is THE standard program for encryption. Conventional encryption means that a password is required to encrypt/decrypt a PGP crypted file. The Public Key Cryptography (public/private key) is not treated here. |
| |
| The latest version of PGP 8.0 is available as freeware, even the source code is free again. The older versions 7.0x or 6.5x are very similar regarding the user-interface. PGP 8.0 is downward compatible with the older versions but in some rare cases the reverse way doesn't work (especially with 6.5x and lower). This manual describes the setup of PGP 8.0, but it can also be used for PGP 7.0x or PGP 6.5x. |
| Download and install PGP: |
 |
| |
 |
| |
| Disable all components you don't need: |
 |
| |
| After the Windows restart this window appears. To run PGP 8.0 as freeware, press Later (this window doesn't appear in PGP 7.0x/6.5x). |
 |
| |
| Create your Key pair (public/private key). This is not required for our examples, but it's highly recommended to do it. Otherwise PGP reminds you at some occasions over and over again. |
 |
| |
| Enter Full Name and Email address (not your real ones of course, enter a fake email address). |
 |
| |
| Enter a passphrase for your private key (not required in our examples though). Don't forget it and never give it away. |
 |
| |
| The key is generated. |
 |
| |
| Installation finished. |
| |
| |
| Encryption means that an unauthorized user is not able to read the plain content of an encrypted file. He needs the passphrase (password) to read it. In this example we encrypt a file (test.doc) with conventional encryption. |
| Right-click the file to encrypt and choose PGP and Encrypt. |
 |
| |
| Check Conventional encryption and press OK. |
 |
| |
| Enter and confirm a passphrase (not the passphrase of your private key!, see above). |
 |
| |
| The encrypted file (test.doc.pgp) is generated now. |
 |
| |
| |
| Decryption works in the reverse order to encryption, i.e. the plain content of an encrypted file is recovered. The passphrase is required for the successful decryption. |
| Right-click on the encrypted file and choose PGP and Decrypt & Verify. |
 |
| |
| Now enter the passphrase for this particular file. |
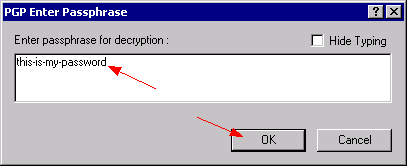 |
| |
| The unencrypted file (text.doc) is recovered now. |
 |
| |
| |
| Instead of encrypting data to a binary file (file encryption), PGP provides the encryption to a printable text output, so called PGP messages. This is very useful to share encrypted information where no binary upload is possible (e.g. posting on a BBS). |
| Select the text passages to decrypt and right-click and Copy. The text is copied to the internal Clipboard of Windows. |
 |
| |
Now click on  (PGPtray icon) in the System Tray (next to the clock in the task bar, if the PGPtray icon doesn't appear launch it from the Start menu or directly from the PGP installation folder). Choose Clipboard and Encrypt. (PGPtray icon) in the System Tray (next to the clock in the task bar, if the PGPtray icon doesn't appear launch it from the Start menu or directly from the PGP installation folder). Choose Clipboard and Encrypt. |
 |
| |
| Check Conventional encryption and press OK. |
 |
| |
| Enter and confirm a passphrase (not the passphrase of your private key!, see above). |
 |
| |
| The PGP message is now stored in the Windows Clipboard. Open a text file and select Paste. |
 |
| |
| The PGP message appears now and is ready to distribute. |
 |
| |
| |
| To decrypt a PGP message select the complete text. Then right-click and Copy it (to the Clipboard). |
 |
| |
Now click on  (PGPtray icon) in the System Tray (next to the clock in the task bar, if the PGPtray icon doesn't appear launch it from the Start menu or directly from the PGP installation folder). Choose Clipboard and Decrypt & Verify. (PGPtray icon) in the System Tray (next to the clock in the task bar, if the PGPtray icon doesn't appear launch it from the Start menu or directly from the PGP installation folder). Choose Clipboard and Decrypt & Verify. |
 |
| |
| Now enter the passphrase for this particular file. |
 |
| |
| The decrypted content is shown in the PGP Text Viewer. |
 |
| |
| |





















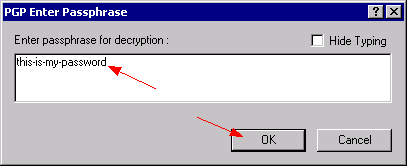


 (PGPtray icon) in the System Tray (next to the clock in the task bar, if the PGPtray icon doesn't appear launch it from the Start menu or directly from the PGP installation folder). Choose Clipboard and Encrypt.
(PGPtray icon) in the System Tray (next to the clock in the task bar, if the PGPtray icon doesn't appear launch it from the Start menu or directly from the PGP installation folder). Choose Clipboard and Encrypt.





 (PGPtray icon) in the System Tray (next to the clock in the task bar, if the PGPtray icon doesn't appear launch it from the Start menu or directly from the PGP installation folder). Choose Clipboard and Decrypt & Verify.
(PGPtray icon) in the System Tray (next to the clock in the task bar, if the PGPtray icon doesn't appear launch it from the Start menu or directly from the PGP installation folder). Choose Clipboard and Decrypt & Verify.

