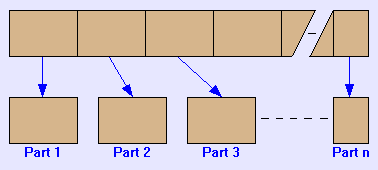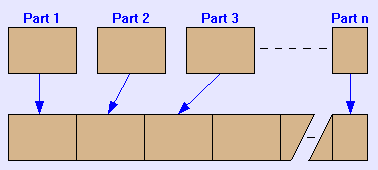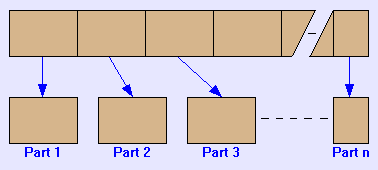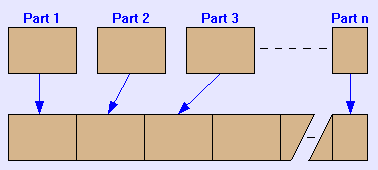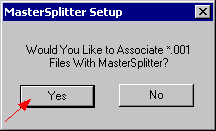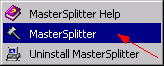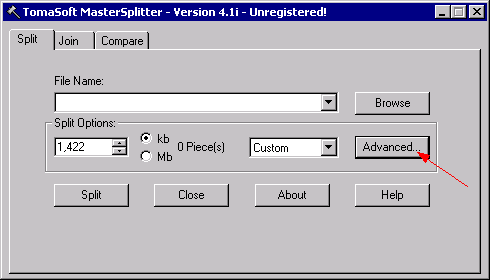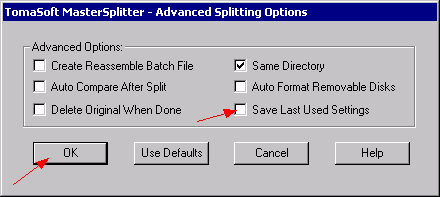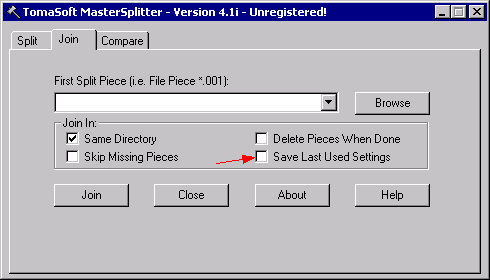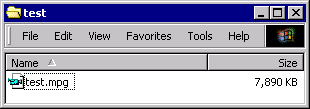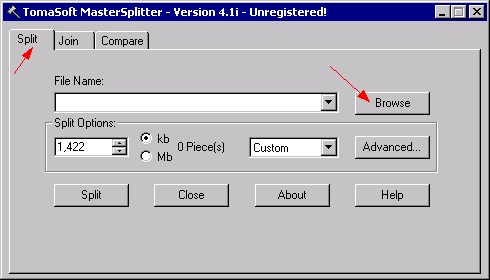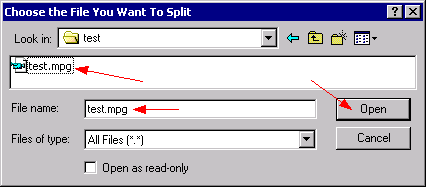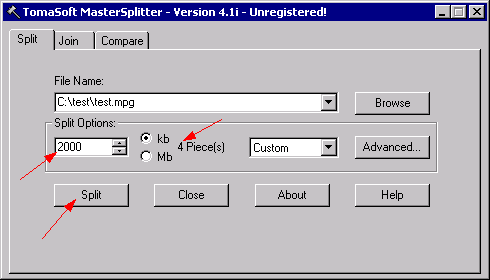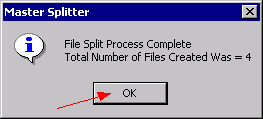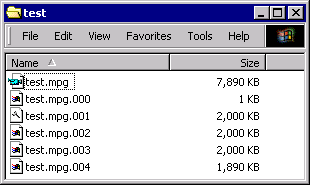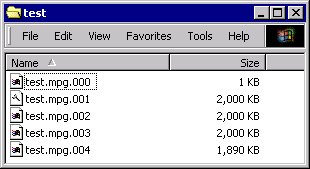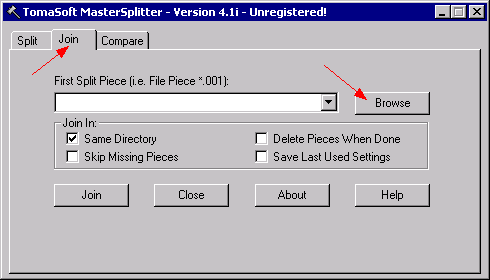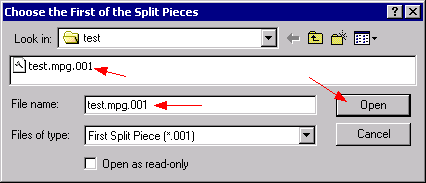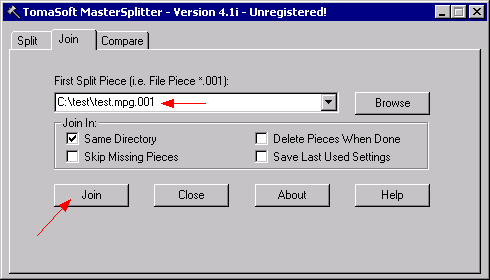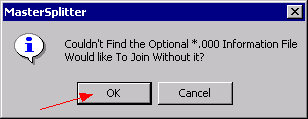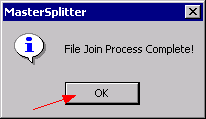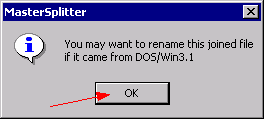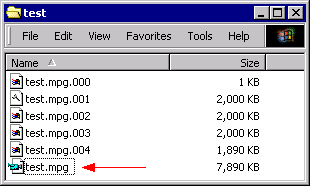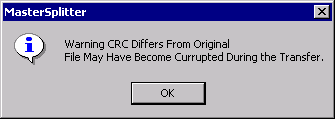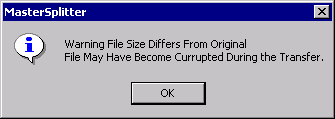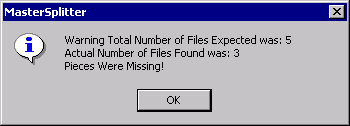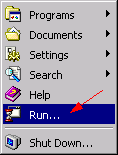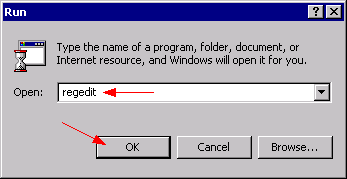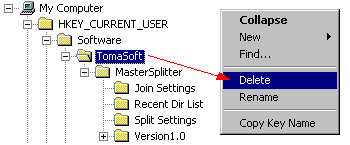| This guide shows how to split and join files by the use of the tool MasterSplitter 4. MasterSplitter is a commercial tool which has some useful additional functions, aside from the basic functions to split and join of course. |
| |
| A file on a mass storage media contains a number of units (bytes), the file size (e.g. 200 bytes). These bytes are sorted in a logical chain and numbered consecutive: byte 1 + byte 2 + byte 3 + ... + byte n (the last byte of the file - e.g. byte 200 if the file size is 200 bytes). The idea of file splitting is to cut a file to several parts. |
For example splitting a file of 200 bytes to 4 equal parts of 50 bytes:
- Part 1: byte 1 to byte 50
- Part 2: byte 51 to byte 100
- Part 3: byte 101 to byte 150
- Part 4: byte 151 to byte 200
|
| Principle of file splitting: |
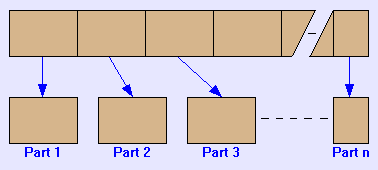 |
| |
| |
| File joining is exactly the reverse way to file splitting, i.e. the parts of the splitted files are 'glued' together again. |
| |
| Principle of file joining: |
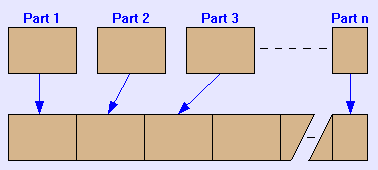 |
| |
| |
| Install MasterSplitter 4 on your system. |
| During the installation you'll be asked if files with the extension .001 should be associated with MasterSplitter. A double-click on any file named *.001 launches MasterSplitter automatically. |
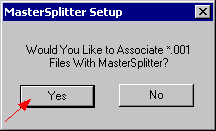 |
| |
| After the successful installation launch MasterSplitter from the Start menu. |
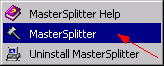 |
| |
| Click on Advanced... |
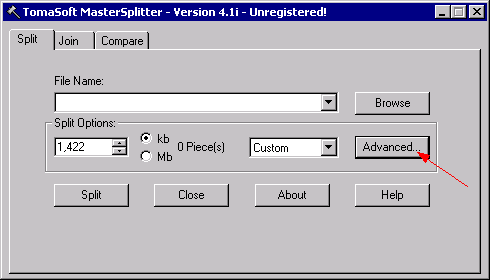 |
| |
| ...and adjust the settings as shown below. |
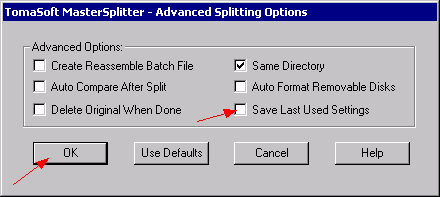 |
| |
| Click the Join tab and adjust the settings. |
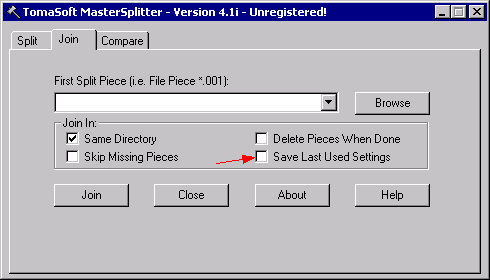 |
| |
| Disable Save Last Used Settings for both split and join mode. Otherwise the last used filenames are stored in the Windows registry. Read the chapter Cleaning traces of MasterSplitter for further information. |
| |
| |
| In this example we split the file test.mpg (file size 7,890 kbytes) to 4 parts. As split file size we choose 2000 kbytes. |
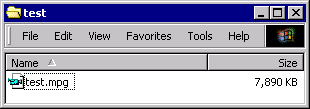 |
| |
| Start MasterSplitter, click the Split tab and press Browse. |
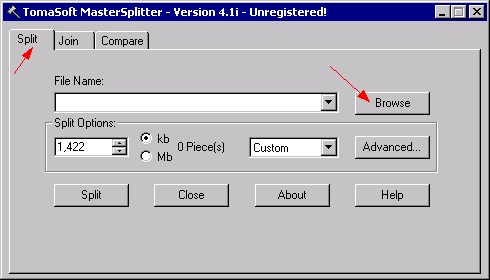 |
| |
| Navigate to the file to split and select it. |
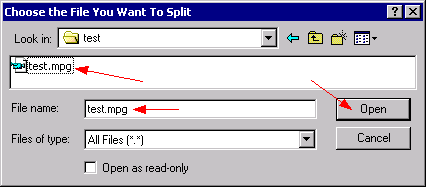 |
| |
| Now adjust the size of the parts (2000 kb). The number of pieces which will be created is shown (4 pieces). Press Split to start the splitting. |
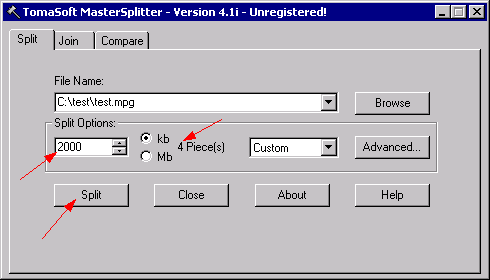 |
| |
| Splitting successful. |
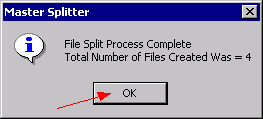 |
| |
| The 4 split parts are created now, test.mpg.001 is the first and test.mpg.004 is the last one. The test.mpg.000 contains status information to verify the integrity of the split file set, i.e. filename, number of the parts, original filesize and checksum. For joining the parts later the .000 file is useful but not necessary, it works without too (see also the chapter Error messages). |
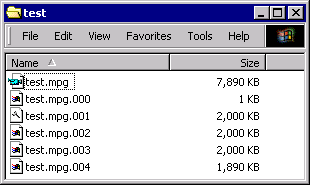 |
| |
| |
| To join files with MasterSplitter we need the complete set of the splitted parts. The file with the extension .001 is the first one, .002 is the second one, and so on... The last file (.004 in this example) is mostly smaller than the others. All others are equally sized mostly. The file with the extension .000 is a configuration file generated by MasterSplitter during the file splitting. It's not necessary to have that file, MasterSplitter works without it too. |
| We will join this set of files now, test.mpg.001 is the first part and test.mpg.004 the last one. test.mpg.000 is optional, the joining works without it too. |
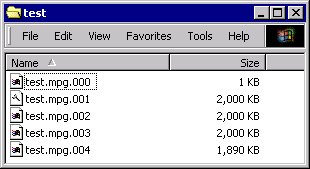 |
| |
| Start MasterSplitter, click the Join tab and press Browse. |
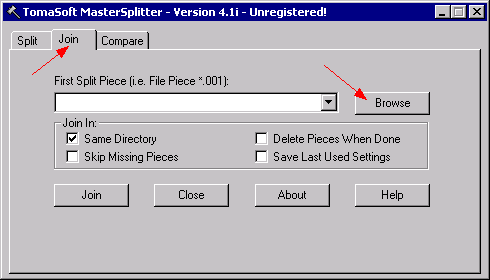 |
| |
| Navigate to the first file (test.mpg.001) of the set and Open it. |
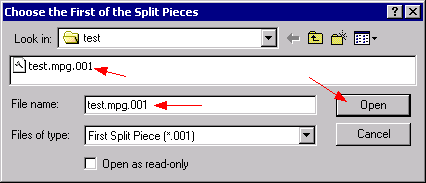 |
| |
| Press Join. |
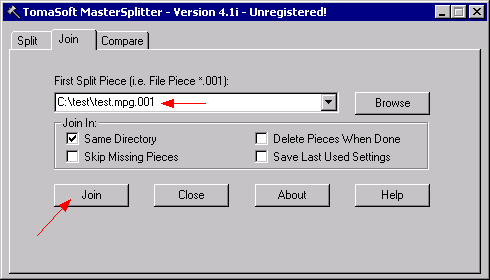 |
| |
| If the .000 file is missing this message appears. Press OK to continue with joining. |
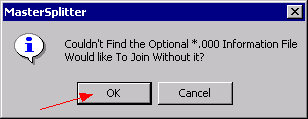 |
| |
| Joining complete. |
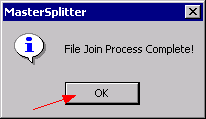 |
| |
| Ignore this message. |
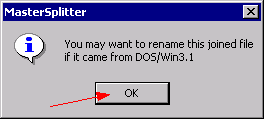 |
| |
| The test.mpg is recovered now. |
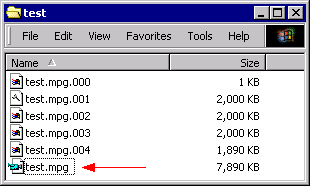 |
| |
| |
| MasterSplitter creates during the splitting process a file with the extension .000. It contains status information about the whole splitted file set to verify the data integrity. If something wrong is detected during the joining of the files, at least one of the following error messages appears. |
| At least one of the split parts is corrupt. |
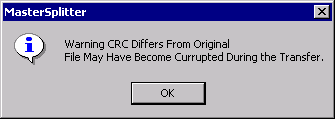 |
| |
| The file sizes of at least one of the split parts is wrong. Possibly a premature stopped download process. |
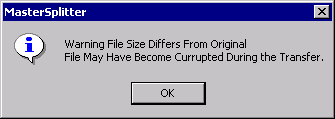 |
| |
| The set of splitted files is not complete. |
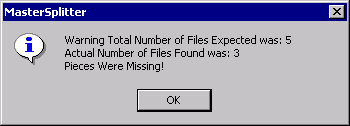 |
| |
| If the .000 file is corrupt those error messages could appear too, even if the split parts are not defective. It's worth a try to join the split parts without the use of .000 and to check manually if the resulting (joined) file lost its integrity. |
| |
| |
If the option Save Last Used Settings is enabled, MasterSplitter saves information about the recent actions in the Windows registry. This includes the filenames of the splitted/joined files. To remove this information from the registry the branch HKEY_CURRENT_USER\Software\TomaSoft must be deleted.
Be aware that careless manipulations in the Windows registry may result in a crash of Windows! |
| Go to the Start menu and choose Run. |
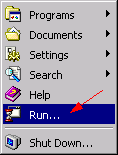 |
| |
| Enter regedit and press OK. |
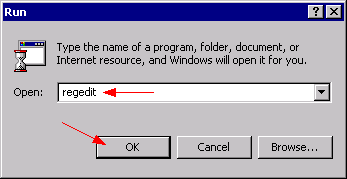 |
| |
| Navigate to HKEY_CURRENT_USER\Software\TomaSoft and delete the branch by right-clicking and choosing Delete. |
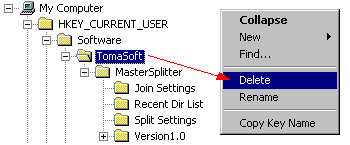 |
| |
| |
| |